Sharing Folder menggunakan Server dan Client di Windows Server 2003
Panduan Lengkap: Sharing Folder Menggunakan Server dan Client di Windows Server 2003
Sharing folder (berbagi folder) merupakan fitur yang sangat penting dalam lingkungan jaringan, karena memungkinkan pengguna untuk berbagi dan mengakses file secara efisien. Dalam artikel ini, kami akan memberikan panduan langkah demi langkah tentang cara sharing folder menggunakan Windows Server 2003 sebagai server dan komputer klien (client) untuk mengakses folder yang dibagikan.
File Sharing Windows Server 2003
1. Buat terlebih dahulu nama user yang akan digunakan untuk file sharing dengan cara buka komputer management.
2. Setelah itu klik kanan “New User…” pada menu “System Tools/Local Users and Groups/Users”
3. Akan muncul window “New User”. Isikan user name dan passwornya.
4. Kemudian klik tombol “Create”. Ulangi langkah di atas sampai dengan user A-03 sehingga pada folder “User” akan tampak seperti ini.
5. User sudah selesai dibuat. Sekarang kita siapkan folder untuk menampung file-file dari masing-masing user.
6. Kita harus mensetting satu per satu folder di atas supaya bisa diakses dari komputer lain sesuai dengan login username masing-masing komputer. Untuk langkah pertama, klik kanan pada folder “A1” kemudian pilih “Sharing and Security…”
7. Akan muncul window properties dari folder tsb. Klik pada opsi “Share this folder” kemudian klik tombol “Permissions…”
8. Akan muncul window Permission, klik tombol “Add”
9. Pada window Select Users and Groups, klik tombol “Advanced…” kemudian klik tombol “Find Now”
10. Setelah semua user dan group ditemukan, kita pilih user A-01 (karena kita sedang mensetting folder A1) dan user Administrator (untuk monitoring semua file yang disharing) dengan cara Klik+ctrl kemudian klik OK.
11. Sehingga akan bertambah user A-01 dan Administrator pada window Permissions. Untuk Administrator, pada bagian “Allow” kita pilih semua. Sedangkan user A-01 kita pilih “Change” dan “Read”. Untuk user Everyone dihapus saja.. lalu klik OK untuk menutup window Permissions.
12. Langkah berikutnya klik tab “Security” pada window Properties kemudian klik tombol Advanced.
13. Akan muncul window Advanced Security Settings. Hilangkan tanda centang pada “Allow inheritable permission from…….” Kemudian klik “Apply”
14. Seletah klik Apply akan muncul konfirmasi. Klik tombol “Remove”.
15. Setelah userlistnya kosong, kita tambah user sama dengan user yang ada di window “Permissions” yang sudah disetting di atas. Namun, pada penambahan user kali ini kita tidak bisa langsung menambah 2 user sekaligus. Harus satu per satu..
16. Ulangi langkah di atas untuk menambahkan user Administrator. Tapi pada window Permission Entry à “Allow” semua..
17. Jadi pada userlist hanya ada user A-01 dan Administrator
18. Ulangi langkah “Sharing and Security…” untuk folder A2 dan A3
19. Hasil setting untuk folder A2
20. Hasil setting untuk folder A3
21. Setelah semua tersetting, maka pada folder tsb akan ada tambahan icon sharing
22. Setting pada server sudah selesai, selanjutnya kita setting pada client yang akan dihubungkan ke folder sharing tsb
23. Buka My Computer kemudian pilih Tools/Map Network Drive...
24. Akan muncul wizard Map Network Drive. Pada pilihan Drive, pilih V: dan pada pilihan Folder, isikan \\[nama komputer server]\[folder sharing sesuai kebutuhan client] Misal : \\server\A1
25. Kemudian klik Finish. Tunggu beberapa saat maka akan mucul form login “Connect to Server”. Isikan username dan password sesuai dengan target foldernya misal username : A-01 password : 123
26. Jika berhasil maka pada My Computer akan muncul drive baru.
Tips Tambahan untuk Mengelola Sharing Folder:
- Pastikan Anda memberikan izin akses dengan bijaksana. Gunakan prinsip "Least Privilege", berikan izin sesuai kebutuhan setiap pengguna atau grup pengguna.
- Secara berkala, audit dan review izin akses pada folder yang dibagikan untuk memastikan hanya pengguna yang berwenang yang dapat mengaksesnya.
- Berikan nama berbagi (Share name) yang informatif dan mudah diingat agar memudahkan pengguna klien untuk mengaksesnya.
- Selalu pastikan bahwa koneksi jaringan antara server dan klien berfungsi dengan baik dan aman.
Kesimpulan
Sharing folder adalah fitur yang sangat bermanfaat dalam lingkungan jaringan, dan dengan Windows Server 2003, Anda dapat dengan mudah membuat folder yang dibagikan dan memberikan akses ke pengguna klien. Dengan mengatur izin akses secara bijaksana dan menggunakan prinsip "Least Privilege", Anda dapat memastikan keamanan dan efisiensi dalam berbagi file di seluruh jaringan Anda. Ingatlah untuk selalu mengaudit dan review izin akses secara berkala untuk menjaga keamanan data. Dengan langkah-langkah yang tepat, sharing folder akan menjadi alat yang kuat untuk kolaborasi dan akses file yang efisien dalam lingkungan jaringan Anda.





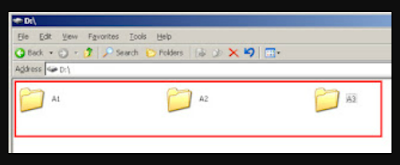























Post a Comment for "Sharing Folder menggunakan Server dan Client di Windows Server 2003"
Post a Comment